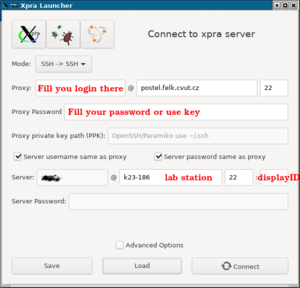Vzdálený přístup do laboratoří
Pro nahození (a přidělení) laboratorní pracovní stanice je třeba se přihlásit jako generický uživatel student, který používá stejné heslo jako dočasný uživatel guest[1] – xxx
~$ ssh student@turtle.felk.cvut.cz student@turtle.felk.cvut.cz's password: Write your CVUT login please:
| Po ověření generického uživatele student se automaticky spouští skript, který se ptá na uživatelské jméno pro ČVUT. A dál pokračuje jen pokud se mu pro uvedené uživatelské jméno podaří získat ID. |
| Na strojích postel a turtle běží poměrně striktně nastavený démon fail2ban. Pokud vyhodnotí vaši aktivitu jako pokus o útok, bude pro vaši IP adresu na 24 hodin zablokována veškerá síťová komunikace. Proto bylo, zcela záměrně, zvoleno pro generického uživatele tak jednoduché heslo. |
Po ověření vašeho uživatelského jména se vás skript zeptá, ve které laboratoři chcete pracovat. Tato nabídka je pro každou katedru jiná.
- turtle.felk.cvut.cz
- Obsluhuje tři počítačové laboratoře Katedry kybernetiky (DC):
- Lab E:130 – je laboratoř na prvním podlaží, kde se pracuje s TurtleBoty (7 strojů)
- Lab E:132 – druhá laboratoř na prvním podlaží (30 strojů)
- Lab E:230 – je laboratoř na druhém podlaží, kde se spouštějí virtuální stroje přes VMware (30 strojů)
- postel.felk.cvut.cz
- Obsluhuje počítačové laboratoře Katedry řídicí techniky (DCE). V současné době jde pouze o jednu laboratoř:
- Lab E:23 – laboratoř v přízemí naproti výtahu (20 strojů)
Poté co zvolíte laboratoř, se z jejího seznamu strojů vybere ten co je na řadě. Pokud zrovna poběží, tak se vám rovnou objeví přihlašovací dialog, přes který se na něj můžete přihlásit. Pokud stroj neběží, jste dotázáni na jeho spuštění a je potřeba odeslat odpověď 'y' (yes) a skript pokračuje dále až po minutě poskytnuté stroji na jeho start.
Pokud na něm hodláte pracovat delší dobu, nebo si na něm budete chtít spustit vzdálenou plochu, nemusíte ihned pokračovat v připojení. Poznamenejte si jeho hostname, a spojení můžete ukončit. Dokud stroj poběží, tak se na něj můžete přihlašovat přes svůj ČVUT username.
Stejně tak se můžete přes své uživatelské jméno ČVUT rovnou přihlásit na stroj turtle, nebo postel, na kterých běží v podstatě stejný systém jako na laboratorních strojích. Ovšem mají určitá omezení. A protože jde především o servisní virtuální stroje, mohou občas projít bez varování restartem.
Přihlašovací heslo
Práce v prostředí terminálu
Pokud vám pro vaši práci na vzdáleném stroji stačí terminálová konzole, můžete vyžít buď screen nebo tmux – aplikace, které umožňují ponechat otevřenou konzoli v běhu na pozadí.
- screen
- Je poměrně hojně rozšířený. Spustí se přes
~$ screen- Odpojení konzole se udělá kombinací klávesové zkratky
Ctrl+a, následované stiskem klávesyd - Opětovně se na běžící screen připojíte, když použijete parametr
-r ~$ screen -r- tmux
- Nabízí více možností než screen. Umí například zachovat rozdělení terminálových oken.
~$ tmux- Odpojení konzole se udělá kombinací klávesové zkratky
Ctrl+b, následované stiskem klávesyd - Pro připojení na tmux běžící na pozadí používá klíčové slovo
attach ~$ tmux attach
Jaké mají tyto aplikace další možnosti se můžete dozvědět z manuálových stránek či nápovědy.
Aplikace s GUI
Pokud přistupujete na laboratorní stroje z linuxového desktopu co používá X server, můžete ssh předat parametr "-X" (resp. "-Y"), a skrze připojení protáhnout okna aplikací, které používají GUI.
Také uživatelé MS Windows by si mohli tímto způsobem protunelovat aplikace s GUI, ovšem to by si museli X server doinstalovat.
Nicméně tohle řešení má jeden základní nedostatek – závislost na kvalitě připojení. Pokud během práce dojde k přerušení spojení aplikace spadne. Proto je mnohem lepší používat řešení na bázi klient – server.
V takovém případě, pokud se připojení nepodaří obnovit zůstane aplikace běžet na straně serveru a klient se k ní může připojit později. Více o tom v následující části.
Laboratorní desktop
Je několik cest, jak se na dálku dostat k pracovní ploše laboratorního počítače. Všechny jsou založeny na tom, že se spuštěný X server zpřístupní pomocí serverové aplikace, která čeká na připojení klienta.
Uživatelé laboratorních desktopů DC a DCE mají k dispozici dvě možnosti:
- Xspice
- Xspice server přenáší data mezi serverem a klientem přes spice protokol, který integruje několik kanálů a vše tlačí jedním TCP portem (ve výchozím stavu 5900).
- Xpra
- Xpra, je-li spuštěná v režimu server (start-desktop) na žádném, předem vyhrazeném, síťovém portu čekat nemusí. Pokud se klient k serveru přihlásí přes SSH, tak si server otevře další porty podle potřeby.
- Obě aplikace podporují virtuální akcelerovanou grafiku, takže lze v rámci vzdálené plochy spoutštět i aplikace co vyžadují 3D akceleraci.
- V obou případech jsou k dispozici klientské aplikace a to nejenom pro Linux, ale i MS Windows, Mac OS i Android.
- U obou lze operativně prostřednictvím klientské aplikace za běhu měnit parametry připojení podle toho, jaká je vaše konektivita.
- Obě umožňují mít spuštěnou plochu X serveru na pozadí, takže na ní můžete mít rozdělanou práci a připojovat se podle potřeby.
Pro oba servery lze použít řadu parametrů. Ale důležité je především číslo spuštěného X serveru, který bude čekat na vaše připojení. V rámci spuštěné plochy ho najdete v rámci proměnné DISPLAY, mezi proměnnými, které vypíše příkaz env
Pro Xspice server je důležité také číslo TCP portu na které musí vést ssh tunel. Xpra ho při spouštění nepotřebuje, protože počítá s tím, že klient může přistupovat přes SSH proxy, pro kterou má podporu.
remote-desktop
Je jednoduchý wrapper, který má uživatelům maximálně zjednodušit nahození vzdálené plochy a zamezit tomu, aby docházelo ke konfliktu v případě, že je na jednom stroji spuštěno více instancí X serveru.
Přes tento wrapper si můžete X server pro vzdálenou plochu nejenom nahazovat, ale i shodit.
Xspice
| Pro spouštění plochy na vzdáleném stroji využívejte výhradně remote-desktop |
~$ remote-desktop start xspice |
Xspice lze pustit pochopitelně i manuálně, ovšem pokud nepoužijete nohup zůstane běžet na popředí. Abyste ho mohli nechat běžet na pozadí, musíte použít screen nebo tmux.
Nicméně se vyvarujte manuálního spouštění, protože byste se mohli dostat do konfliktu z již používaným TCP portem, či jinou instancí X serveru.
Pokud zapomenete s jakými parametry byl váš Xspice server spuštěný, využijte akci list utility remote-desktop, s parametrem full. Viz příklad:
~$ remote-desktop list full :1 21099: /usr/bin/python2 /usr/bin/Xspice --password heslo --video-codecs h264 --image-compression auto_lz --port 5900 :1 |
Jak vidíte, vypíše se vám nejenom číslo spuštěného X serveru, ale také port, na kterém váš Xspice server naslouchá a heslo, které bude očekávat od klienta.
ssh tunel
Abyste se na spuštěný Xspice server dostali zvenčí, musíte na svém lokálním stroji nahodit ssh tunel, kterým se přes stroj turtle, nebo postel dostanete na port laboratorního stroje, na kterém čeká na vaše připojení. SSH tunel nemusíte mít spuštěný pořád. Můžete si ho nahodit podle potřeby, jen když budete chtít se svou vzdálenou plochou pracovat. Tunelů můžete mít spuštěných i více, na různé porty. Například si můžete tímto způsobem tunelovat ssh připojení a rovnou se přihlašovat na konzoli vzdáleného stroje.
Toto je ukázkový příklad ssh tunelu, kterým bych přistupoval na Xspice server spuštěný výše uvedeným příkazem na stroji k23-177:
notebook:~$ ssh -fN -L 5900:k23-177:5900 username@postel.felk.cvut.cz |
Klientské aplikace pro spice protokol
- Linux
- Můžete použít buď spicec (klient spouštěný z příkazové řádky), nebo spicy (GTK klient s GUI). K protunelování spojení lze použít ssh na konzoli. Viz použití spicec a spicy z příkazového řádku:
~$ spicec -h localhost -p 5900 -w heslo
~$ spicy -h localhost -p 5900 -w heslo
- MS Windows
- V prostředí MS Windows lze použít virt-viewer a k protunelování putty
- Mac OS X
- V prostředí Mac OS X by měl být použitelný Remote Viewer (hledej v adresáři dmg) viz také info zde
- Android
- Pro Android existuje na google play aSPICE, ovšem nemám zkušenost s nastavením tunelování portu.
Xpra
| Pro spouštění plochy na vzdáleném stroji využívejte výhradně remote-desktop |
~$ remote-desktop start xpra |
Také Xpra může být spuštěna manuálně, ale je to zbytečné. Opět, pokud vás zajímá s jakými parametry byla Xpra spuštěna – například, jestli běží s podporou audia, využijte akci list utility remote-desktop, s parametrem full. Při spupštění nebo po zjisžtění seznamu běžících instancí pro daného uživatele si poznamenejte pořadové číslo grafického sezení na dané stanici (diplay ID). Toto číslo je potřeba vyplnit do dialogu pi navazování spojení z Xpra klienta.
Na vlastní počítač je poté potřeba nainstalovat Xpra klienta, který je k dispozici pro všechny běžné desktopové systémy
https://xpra.org/trac/wiki/Download https://winswitch.org/downloads/
- MS Windows
- https://xpra.org/trac/wiki/Download
- Mac OS X
- https://xpra.org/trac/wiki/Download
- Android
- https://android-apk.org/cc.snapp.app_xpra/
Na svém počítači pak spusťte Xpra klienta a zvolte akci connect. Vyberte možnost SSH->SSH a vyplňte přihlašovací údaje, lokální hostname stanice a číslo grafického sezení (diplay ID).
Při prvním připojení k dané stanici může být potřeba přijmout cílovou stanici do seznamu známých/ověřených SSH počítačů v terminálovém okně, ze kterého je Xpra klient spuštěný. V grafickém výstupu se může takový stav jevit jako zablokování bez jakékoliv aktivity. Zkontrolujete výstup v okně,
Ukončení vzdálené plochy
Pro "vypnutí" vzdálené plochy použijte opět utilitu remote-desktop. Nejprve si přes akci list zjistěte aktuální číslo desktopu, který chcete vypnout[2], a pak použijte akci stop
~$ remote-desktop list :1 xpra :2 xpra :3 xspice ~$ remote-desktop stop 2 |
Informace pro administrátory
Jelikož občas stroje vyžadují servisní zásah, a vzdálená plocha umožňuje non-stop práci v laboratoři, je nutné vědět, jakým způsobem lze zjistit, zda-li na stroji někdo pracuje, či ne.
Z bezpečnostních důvodů si uživatelé spuštěné procesy navzájem nevidí. Tzn. že následující operace může provádět pouze uživatel přepnutý na lokálního uživatele root
Běží na stroji nějaká vzdálená plocha?
To se dá zjistit snadno a rychle přes akci list utility remote-desktop.
root@k23-185:~# remote-desktop list :1 xpra :2 xpra :3 xpra :4 xpra :5 xpra |
Nejde o uživatele, co po ukončení práce zapomněli svoji vzdálenou plochu ukončit? To zjistíte záhy.
Monitoring uživatelské aktivity na textové konzoli
Pro tyto účely je v disklessovém systému nainstalován balík utilit acct, který průběžné zaznamenává co a kdy uživatel spustil.
I když si uživatelé svoje procesy vzájemně nevidí, některé operace, použít mohou. Kupř. si mohou přes utilitu last vypsat kdo a kdy byl (či je) zároveň s nimi na stroji přihlášen:
Také si mohou vypsat kolik celkem času strávil na laboratorním stroji od posledního startu:
root@k23-189:~# ac -p
basarpet 2.65
pisa 13.30
kapical1 4.96
root 15.54
total 36.44
|
Denní statistiku konkrétního uživatele lze vypsat takto:
root@k23-189:~# ac -d pisa Apr 27 total 11.82 Apr 28 total 1.48 |
Ovšem pro administrátora, který potřebuje stroj restartovat, je mnohem důležitější jakou operaci a kdy některý z uživatelů pustil naposled, aby viděl, jestli náhodou někdo z nich stroji nepracuje. K tomu slouží utilita lastcomm, které běžný uživatel použít nemůže, protože nemá přístup k logu /var/log/account/pacct, do kterého se aktivita všech uživatelů zaznamenává.
Aktivitu uživatele pisa z 28. dubna způsobil zřejmě některý z démonů běžících na odpojené vzdálené ploše.
|
https://www.tecmint.com/how-to-monitor-user-activity-with-psacct-or-acct-tools/
Monitoring uživatelské aktivity v prostředí X serveru
Jak zjistit čas od poslední akce na vzdálené ploše
Balík suckless-tools
while true ; do sleep 1; DISPLAY=:1 xssstate -i ; done
Jak identifikovat okna spuštených aplikací
wmctrl -lp
Přístup na stroje s MS Windows
Laboratorní stroje s MS Windows se vyskytují pouze v rámci infrastruktury Katedry řídicí techniky.
Prozatím na ně není vzdálený přístup není. Přesněji řečeno byl by, ale pouze přes SSH. Prozatím nebylo rozhodnuto, jakým způsobem s nimi bude možné pracovat. Jednou z možností je zpřístupnit jejich plochu přes RDP, tunelované podobným způsobem, jako když chcete přistupovat na disklessový laboratorní desktop.
Ovšem, s největší pravděpodobností se využije pro práci s aplikacemi pro MS Windows Citrix.